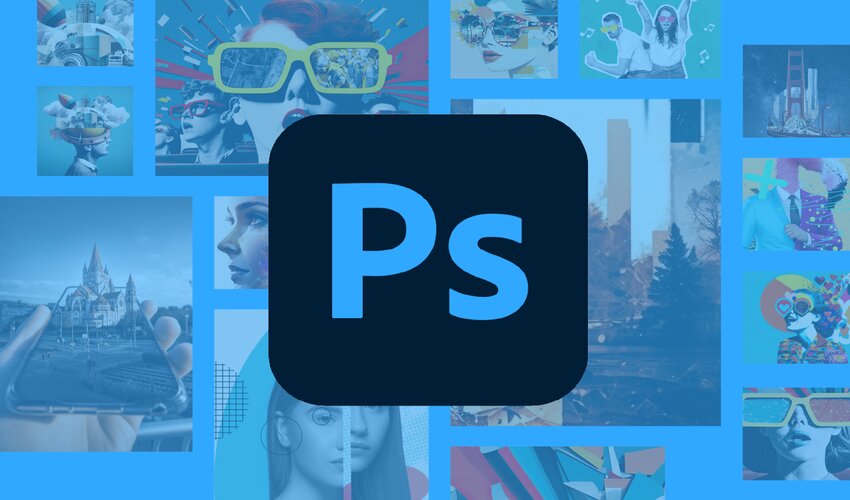With the help of this thorough step-by-step tutorial, you can become an expert in Photoshop background removal. Discover how to remove backgrounds in Photoshop using a variety of methods and tools to produce smooth, expert-looking photos.
Photoshop Background Removal: The Greatest Methods
Photoshop background removal is a crucial skill for anybody working in photography or graphic design. The ability to remove backgrounds from photos in Photoshop may help you produce smooth, polished shots that improve your work’s aesthetic appeal. We’ll examine the top five Photoshop background removal techniques in this tutorial.
Getting the Picture Ready
The image must be opened in Photoshop, the background layer duplicated, and the appropriate procedure determined by the intricacy of the image.
Launch Photoshop and open the image
Go to File > Open in Photoshop and choose the image you wish to work on. To keep the original picture intact, you must duplicate the background layer as soon as the image is open.
Make A Copy of the Background Layer
Select Layer > Duplicate Layer to make a copy of the background layer. This preserves the old layer and produces a new layer that you may work on.
Determine The Appropriate Method Using The Image
You can use the Magic Wand or Quick Selection tool if the background is solid. Use the Pen tool or Channels if the background has more intricate details like hair or delicate edges.
Method 1: Magic Wand Instrument
Images with a solid background colour work best with the Magic Wand tool. Selecting pixels that have a colour close to the one you click on is how it operates.
Explaining The Magic Wand Tool’s Functions
Click on the background you wish to erase to utilise the Magic Wand tool. You may pick it from the toolbar. By changing the tolerance level, you may further narrow down the selection made by the tool, which will choose any pixels that have a similar colour.
Choosing the Background using the Magic Wand Tool
Use the Magic Wand tool to pick the background by clicking on it and adjusting the tolerance level until the entire background is chosen.
Elaborating And Eliminating The Background
Right-click on the selection, pick “Refine Edge” from the menu, and then refine and remove the background. To change the selection in the Refine Edge dialog box, use the sliders.
Next, make a new layer and make it black. Next, drag the newly created layer beneath the layer with the topic. By doing this, the image’s original background will be eliminated and a transparent one created.
Method 2: Rapid Selection Instrument
This Photoshop background removal tool is the solution if you want it to be simple and quick. It enables you to choose a region fast using comparable hues and textures. It’s a great tool for choosing an image’s background.
Step 1: Select Your Image
In the Layers panel, open the chosen picture. Go to Window > Layers to open the Layers panel if it’s not visible.
Step 2: Take the Background Out Inherently
Navigate to the Properties panel while your picture layer is chosen. Click Window > Properties to open it if it’s not open already. Locate and click the Remove Background button under Quick Action.
Step 3: If desired, sharpen the edges
Choose the Brush Tool from the toolbar to achieve the best possible background removal. To remove any undesirable regions, use a black brush; to expose any sections that were inadvertently buried, use a white brush.
Step 4: Conserve the Outcome
To maintain the transparency of the background, save the file as a PNG or TIFF. You can pick the format that best fits your needs (like JPEG) if you’re adding a different background or don’t need transparency.
An Overview Of The Quick Select Tool’s Use
Open your picture in Photoshop, then choose the Quick Selection tool from the toolbar to begin using it. Next, choose the desired region by clicking and dragging the tool over it. The tool will recognize the boundaries of the item automatically, and the settings bar’s slider allows you to change the brush size.
Using the Quick Selection Tool to Select the Background
Selecting the tool from the toolbar is the first step in utilising the Quick Selection tool to select the background. Next, click and hold the background, then drag the tool around the boundaries of the subject.
Elaborating And Eliminating The Background
Once the background has been chosen, you may use the narrow Edge tool to further narrow your choices. With the help of this tool, you may clean up any remaining background and modify the selection’s edges. Once the selection is satisfactory, make a new layer and make it dark so that the isolated object is visible.
Method3: Background Eraser Instrument
With the help of the powerful background Eraser tool, you may erase the pixels in the chosen region of a picture to eliminate its background.
Explaining The Background Eraser Tool’s Functions
Choose the Background Eraser tool from the toolbar, then use the options bar to change the brush size and hardness. The program will then delete the pixels based on the contrast between the topic and backdrop when you click and drag over the background.
Using the Background Eraser Tool to Remove the Background
To begin using this tool in Photoshop to remove background, first pick it from the toolbar. The program will then delete the pixels based on the contrast between the topic and background when you click and drag over the background. Alternatively, you may choose the background using the Magic Wand tool and then fine-tune it with the background Eraser tool.
Method 4: Pencil
With this tool, you may quickly and effectively eliminate background by drawing a neat, exact line around your topic. It is regarded as one of the most potent tools available for Photoshop background removal.
An explanation of the pen tool’s use
The pen tool may be used by selecting it from the toolbar and clicking to draw a path around the topic. By clicking and dragging the anchor points, you may change the curvature of the route. After you’ve drawn a closed path around the subject, pick ‘Make Selection’ with a right-click to turn the route into a selection.
Making A Route Around The Topic
Regardless of the complexity of the image, eliminating the backdrop will be much easier with the pen tool’s ability to construct an accurate and clean path around the topic, even though it can take some time to build.
After you’ve drawn a path around your topic, you may modify it as necessary using the Path Selection Tool. If you want more exact alterations, you may also utilise the Direct Selection Tool to modify specific anchor points.
Method 5: Employing Channels
Professionals frequently utilise this method since it makes it possible to precisely remove backgrounds in Photoshop. It works well when the background has the same color or texture as your subject, or when your subject has a lot of fine details, like hair or fur. The outcomes are frequently exact.
Recognizing Photoshop Channels
Grayscale pictures called channels are used to show an image’s many colour components. An RGB picture in Photoshop consists of three channels: red, green, and blue. You may make a decision that sets your topic apart from the background by choosing the channel that has the greatest contrast between it and the background.
Making A Decision Making Use of Channels
You must make a duplicate of the background layer first. Next, choose the channel that has the greatest contrast between the subject and the background by clicking on the Channels tab in the Layers panel. Typically, this is the blue channel, although it might be different for you. By dragging it to the “New Channel” button located at the bottom of the panel, you may make a copy of this channel.
Using The Channel Selection To Remove The Background
Using Photoshop’s brush tool or other selection tools, you may further refine the selection that you’ve made using channels. This is how to erase the background in Photoshop: if there are any regions where the background hasn’t been totally eliminated, you may use the brush tool with a black foreground colour to erase them.
After you’re happy, you may save the picture as a transparent PNG file. Transparency will be preserved in this file format, facilitating the image’s usage in other projects.
In summary
Eliminating the background from an image may improve any graphic design or photography’s visual attractiveness. This tutorial covers five methods for Photoshop background removal. It will undoubtedly improve your craft and help you get paid. Nonetheless, portrait backgrounds may be eliminated from photos using free Photoshop substitutes that include capabilities like an AI background remover.